Hệ thống Outlook được những đối tượng dân văn phòng sử dụng trong nội bộ rất nhiều và nó rất có ích khi trao đổi dữ liệu làm việc. Vì thế nên hiện nay rất nhiều người cần biết Cách đăng nhập Outlook trên điện thoại bằng mã QR iphone samsung để áp dụng vào công việc hiệu quả. Hãy cùng ifintech thực hiện ngay sau đây!
Cách đăng nhập Outlook
Cách đăng nhập Outlook trên máy tính
Nếu bạn muốn đăng nhập Outlook trên máy tính thông qua email thì hãy thực hiện theo hướng dẫn sau:
Bước 1: Hãy truy cập vào Outlook trên máy tính của bạn. Tại giao diện chính của Outlook sau khi truy cập sẽ xuất hiện chủ đề “Account Information”, phía dưới chủ đề này bạn hãy click chọn mục “Add Account”
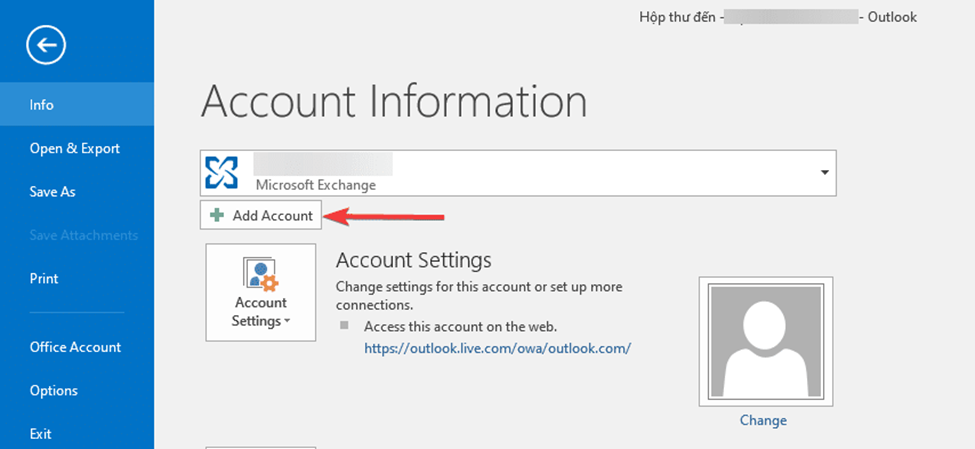
Bước 2: Tiếp đến bạn click chọn vào mục Manual setup or additional serer types sau đó nhấn vào mục Next
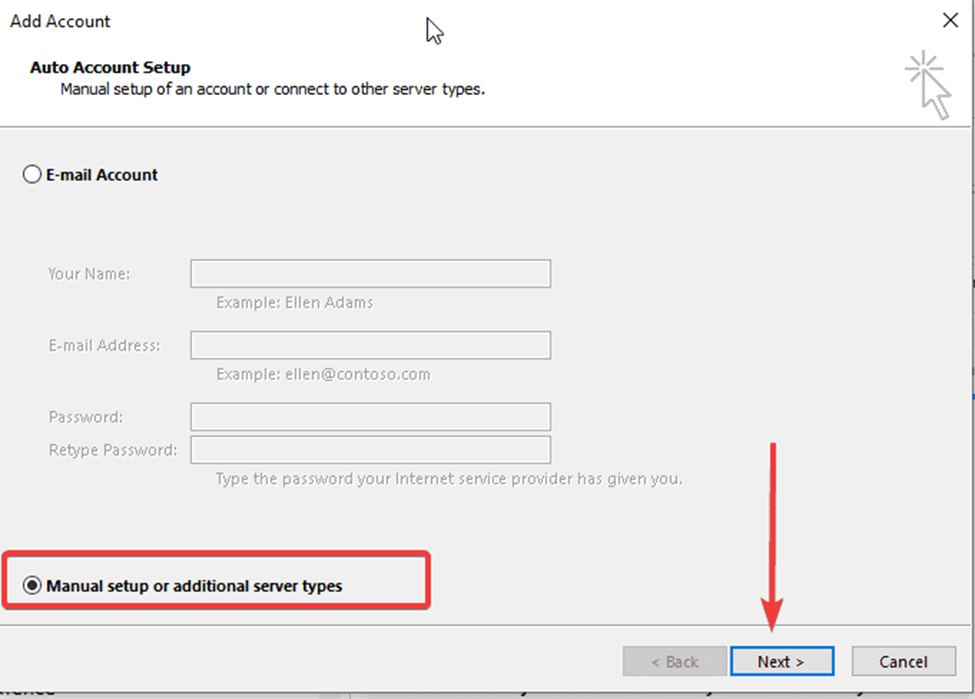
Bước 3: Giao diện mới hiện lên thì bạn Click chọn mục POP or IMAP
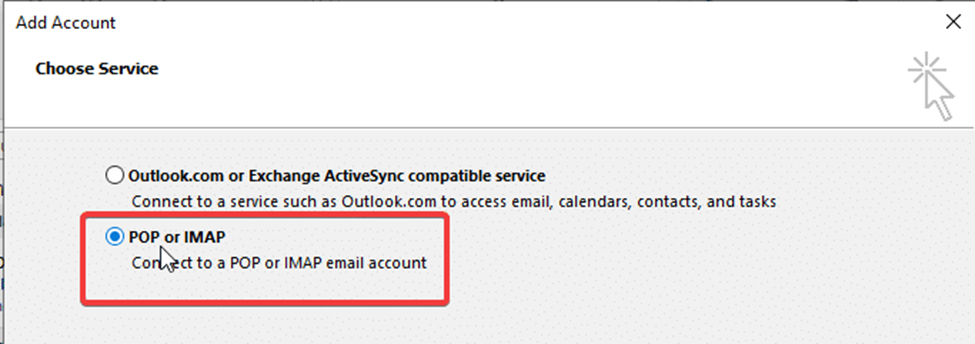
Bước 4: Điền các thông tin đăng nhập tài khoản Outlook của bạn vào hệ thống như sau:
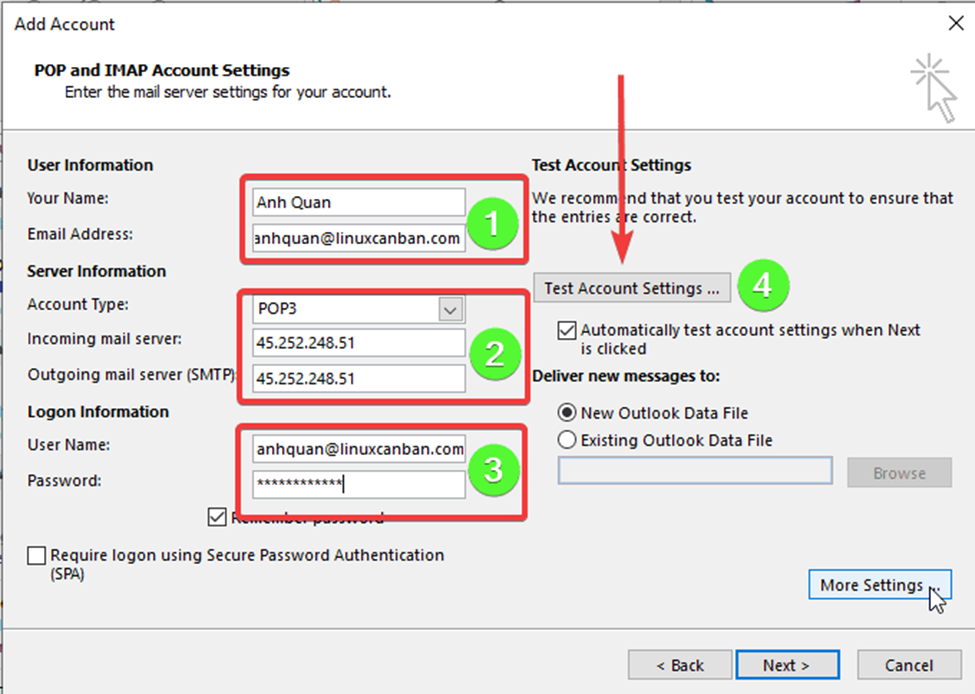
- Tại ô có kí hiệu số 1: Bạn điền tên của mình vào và tên tài khoản email của mình
- Tại ô có kí hiệu số 2: bạn chọn vào POP hoặc IMAP ở hàng đầu => hàng 2 thì bạn hãy điền địa chỉ IP của hosting vào => hàng 3 thì bạn cũng sẽ nhập tương tự hàng 2
- Tại ô có kí hiệu số 3: Tại mục User Name thì bạn sẽ nhập tên tài khoản email của mình vào và ở mục Passwword là bạn điền mật khẩu của tài khoản email của mình.
- Tại ô có kí hiệu số 4: Hãy click vào mục: “Test Account Settings…”
Bước 5: sau khi thực hiện điền xong các thông tin như đã hướng dẫn thì bạn hãy tick chọn vào ô như hình bên dưới ở mục “Table Outgoing server”
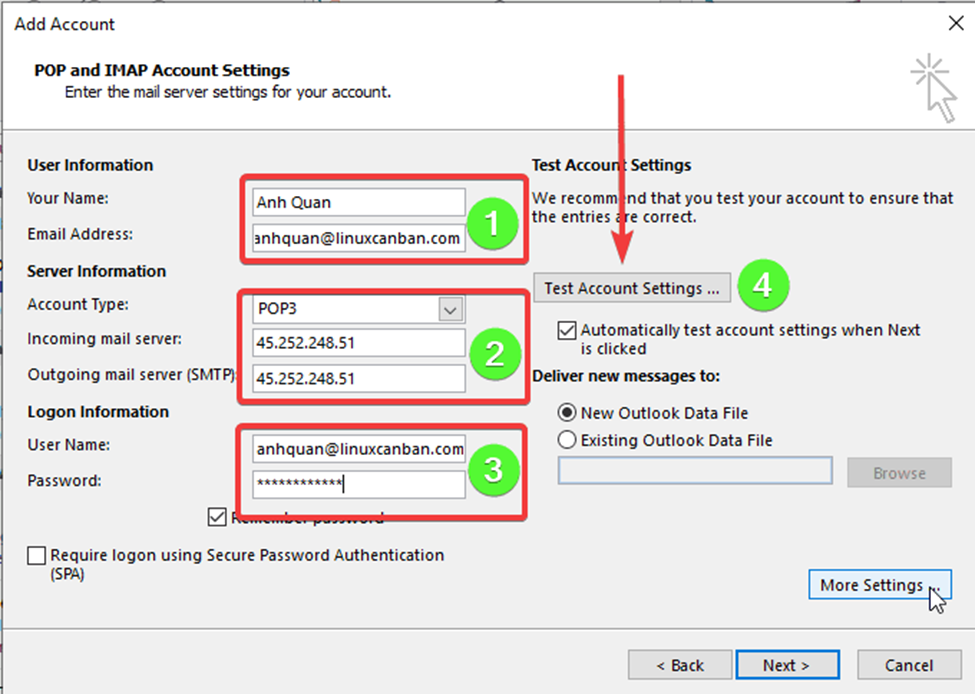
Bước 6: tại mục table Advanced, ở mục Incoming serer => Hãy tick chọn (SSL) => Trường hơp bạn chọn POP thì hãy nhập Port là 995 – Nếu bạn chọn IMAP thì hãy nhập Port là 993. Tại mục Outgoing server (SMTP) Hãy click vào SSL và nhập port 465
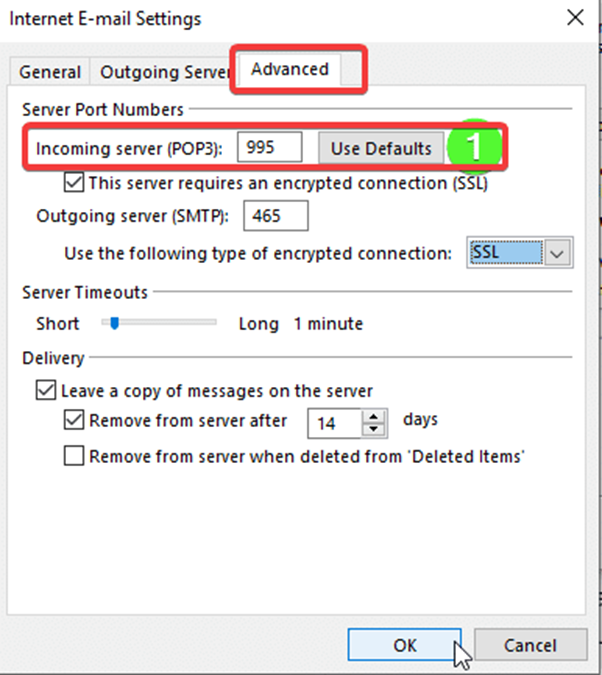
Bước 7: Tiếp đến, bạn tiến hành chọn mục OK sau đó click chọn Next để hoàn tất. Khi giao diện xuất hiện thông báo với nội dung “Completed” tức là thao tác thiết lập của bạn đã hoàn thành
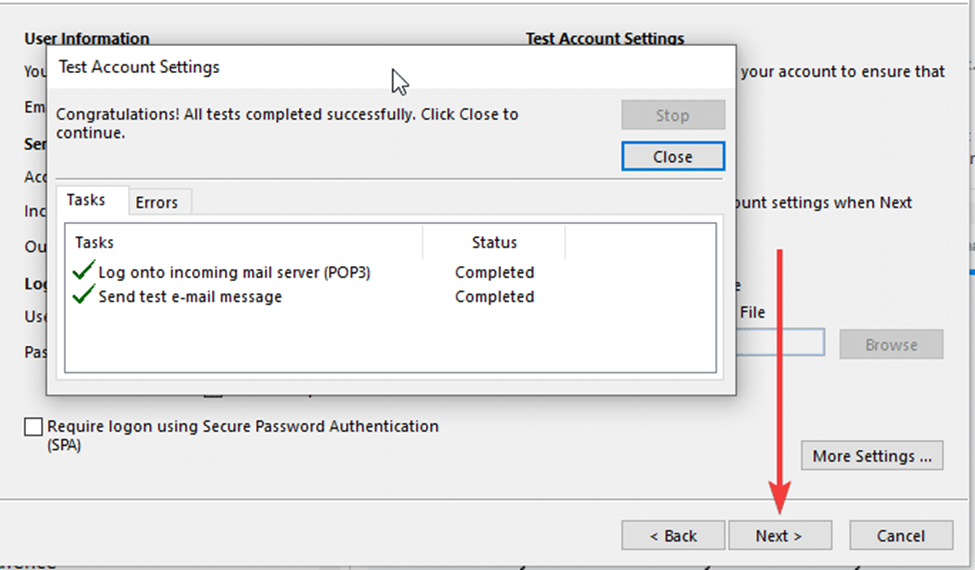
Cách đăng nhập Outlook trên điện thoại
Nếu bạn muốn đăng nhập Outlook trên điện thoại thì hãy cùng ifintech thực hiện theo hướng dẫn sau:
Bước 1: Hãy truy cập vào trang đăng nhập của Outlook trên trình duyệt của điện thoại. Nếu không biết trang đăng nhập của Outlook tại trình duyệt điện thoại thì bạn hãy click vào link sau:
- https://outlook.live.com/mail/0/
Bước 2: Khi đã truy cập vào trang đăng nhập của Outlook trên điện thoại thì ở góc phải phía trên cùng của giao diện sẽ có mục “Đăng nhập”, bạn hãy click vào mục đó để điền thông tin đăng nhập vào.
(Trong trường hợp bạn không muốn truy cập Outlook trên trang web tại trình duyệt trên điện thoại thì bạn hãy kéo xuống phía dưới sau khi truy cập vào link trên sẽ có mục “Tải về trên thiết bị của bạn”. Bạn có thể click tải Outlook về điện thoại để quá trình sử dụng được thuận tiện hơn)
Bước 3: Sau khi đã truy cập vào Outlook hoàn tất thì bạn có thể tiến hành đăng nhập vào hệ thống bằng cách nhập thông tin đăng nhập với tên đăng nhập là địa chỉ email/ số điện thoại – Tiếp đến hãy nhập mật khẩu của bạn vào
Lưu ý: Tại trang nhập mật khẩu thì bạn hãy bỏ duy trì đăng nhập sau đó mới nhập mật khẩu vào và nhấn “Đăng nhập”
Hướng dẫn sử dụng Outlook cho người mới tham gia
Những đối tượng mới tải Outlook về đăng nhập để sử dụng hầu hết đều chưa quen thao tác sử dụng Outlook, vậy nên hãy thực hiện theo các hướng dẫn sử dụng bên dưới để áp dụng nếu chưa biết nhé!
Cách lấy danh sách liên hệ ở Outlook
Để có thể lấy danh sách liên hệ ở Outlook thì mọi người hãy làm theo hướng dẫn sau:
Bước 1: Truy cập vào Outlook sau đó chọn mục “FILE”
Bước 2: Click chọn mục “Open & Export”
Bước 3: chọn mục “Import/ Export” và chọn mục “Export to a file”
Bước 4: Chọn vào mục “Comma Separated Values” sau đó chọn mục “Contacts” để xuất file
Bước 5: Nhấn vào “Next” để xuất
Bước 6: Chọn vào “Browse để chọn vị trí lưu trữ file được xuất
Bước 7: Tiến hành chọn nơi lưu trữ và đặt tên cho file => Click OK => Click Next => Click Finish để hoàn thành.
Cách thêm tài khoản trên Outlook
Để thêm tài khoản trên Outlook thì mọi người hãy thực hiện như sau:
Bước 1: Truy cập vào Outlook sau đó chọn vào “FILE”
Bước 2: Để thêm tài khoản trên Outlook thì chọn vào mục Add Account
Bước 3: Nhập thông tin email mà bạn cần thêm sau đó nhấn vào mục “Connect”
Bước 4: Nhập lại thông tin email mà bạn cần thêm sau đó click “Next”
Bước 5: Tiến hành nhập mật khẩu sau đó nhấn vào mục “Cho phép” ứng dụng sử dụng các quyền yêu cầu và click vào “Done”
Cách thêm/ lưu tệp đính kèm tại Outlook
Để có thể thêm/ lưu tệp đính kèm tại Outlook thì mọi người có thể thực hiện như sau:
Bước 1: Truy cập vào Outlook sau đó chọn vào “Attach file” => Tiếp đến chọn file mà bạn cần đính kèm để gửi tại Outlook
Bước 2: Truy cập vào mail có file đính kèm bạn cần lưu => Click chuột phải mở file sau đó Click vào “Save as”
Bước 3: Click vào thư mục lưu file => Click save
Cách tạo cuộc hẹn trong lịch/ đặt lời nhắc
Để tạo cuộc hẹn trong lịch/ đặt lời nhắc tại Outlook, mọi người có thể thực hiện như sau:
Bước 1: Truy cập vào Outlook sau đó chọn biểu tượng hình Lịch
Bước 2: Click chuột phải vào ngày mà bạn cần tạo cuộc hẹn trong lịch
Bước 3: Chọn vào mục “New Appointment”
Bước 4: Điền Title sau đó nhập thời gian cuộc hẹn
Bước 5: Chọn mục “Save & Close”
Cách tạo mới/ gửi thư email mới tại Outlook
Để có thể tạo mới/ gửi thư email mới tại Outlook thì người dùng có thể thực hiện theo các bước sau:
Bước 1: Truy cập vào Outlook sau đó chọn vào “NEW Email” tại phía góc bên trái của giao diện chính
Bước 2: Phía dưới hệ thống Message có các thao tác: Căn chỉnh giữa, cỡ chữ, kiểu chữ, …vv bạn có thể chỉnh sửa theo mong muốn
Bước 3: hãy nhập thông tin đối tượng cần gửi đến + tiêu đề + nội dung cần gửi và nhấn “Gửi”
Những lỗi đăng nhập Outlook thường gặp
Khi đăng nhập Outlook không thành công, người dùng rất dễ gặp những tình trạng lỗi có thể kể đến như:
+ Lỗi nhập mật khẩu không đúng (Do tắt Capslock – tự động viết hoa trên máy tính) nhưng mật khẩu đăng nhập Outlook thì quy định phải có cả chữ hoa và chữ viết thường
+ Lỗi nhập sai địa chỉ email
+ Lỗi thay đổi địa chỉ email nhưng tại Outlook thì chưa cập nhật lại
+ Trong 1 năm qua bạn không đăng nhập vào Outlook => Tài khoản sẽ tạm ngưng hoạt động
+ Phiên bản Outlook mà bạn đăng nhập không thành công đã cũ
Cách khắc phục lỗi đăng nhập Outlook
Những cách khắc phục lỗi đăng nhập Outlook có thể áp dụng chẳng hạn như:
+ Kiểm tra kỹ xem đã đăng nhập thông tin tên đăng nhập, tên email chính xác hay chưa, mật khẩu đăng nhập có đúng hay không?
+ Phải ghi nhớ trong vòng 1 năm phải đăng nhập Outlook ít nhất 1 lần để không bị xóa tài khoản Email đã đăng ký và không thể đăng nhập
+ Nếu bạn đang ở quốc gia khác và cần đăng nhập Outlook nhưng không được thì hãy thử tải Microsoft Authenticator về và liên kết với Outlook sau đó thực hiện theo hướng dẫn
+ Nếu tài khoản Email đăng nhập Outlook của bạn đã bị xóa thì xóa luôn tài khoản email của bạn sau đó hãy thêm lại tài khoản email từ đầu
+ Xóa tệp khỏi thư mục Outlook để giải quyết lỗi không đăng nhập được Outlook bằng cách nhấn tổ hợp phím Windows + R thì hộp thoại Run sẽ hiện lên => hãy nhập % localappdata% và click vào OK => Tiến hành xóa những tệp đuôi tmp và XML tại thư mục Outlook
+ Nếu Phiên bản Outlook mà bạn đăng nhập không thành công đã cũ thì hãy cập nhập phiên bản mới bằng cách vào mục File Chọn Office Account => Update options => Update Now
Hy vọng các thông tin mà ifintech đã hướng dẫn bên trên sẽ giúp mọi người nắm được Cách đăng nhập Outlook trên điện thoại bằng mã QR iphone samsung thực hiện như thế nào. Bên cạnh đó còn có thể giúp những ai mới sử dụng Outlook nắm được các cách thức sử dụng cơ bản. Chúc các bạn thực hiện thành công.
Xem thêm:

