Để theo dõi thiết bị camera trên điện thoại/ laptop hay pc hiện nay mọi người đều dùng phần mềm iDMSS. Đầu tiên mọi người thường sẽ tìm cách đăng nhập iDMSS Plus, Late trên điện thoại iphone sau khi đã bố trí, lắp ráp xong camera đúng vị trí cần theo dõi. Vậy thì hãy cùng ifintech đi tìm hiểu cách đăng nhập iDMSS Plus ngay sau đây nhé!
Cách đăng nhập iDMSS Plus
Hướng dẫn đăng nhập iDMSS Plus trên điện thoại
iDMSS Plus là một ứng dụng kết nối với camera dành cho những thiết bị có hệ điều hành IOS, vậy nên để có thể đăng nhập iDMSS Plus trên điện thoại, bạn cần phải có một thiết bị di động hệ điều hành iOS trước tiên sau đó thực hiện theo hướng dẫn bên dưới:
Bước 1: Sau khi tải ứng dụng iDMSS về thiết bị điện thoại thì hãy truy cập vào ứng dụng iDMSS Plus trên điện thoại => Tại góc trái phía trên cùng hãy click vào ký hiệu ngôi nhà như hình bên dưới
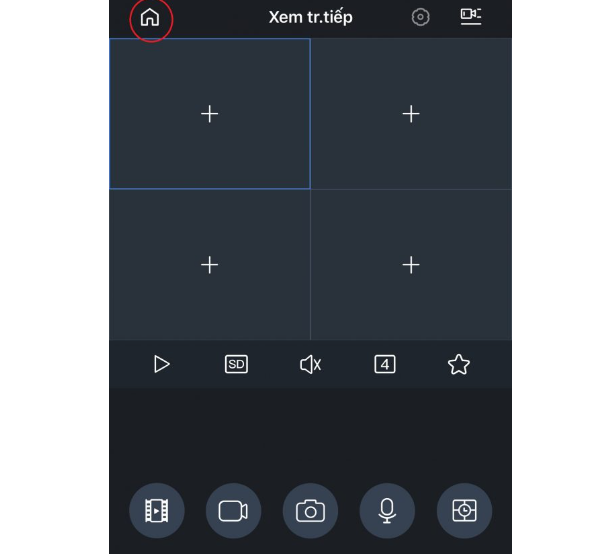
Bước 2: Chọn vào mục “Thiết bị” tại thanh công cụ ở dưới cùng (bên cạnh trang chủ)
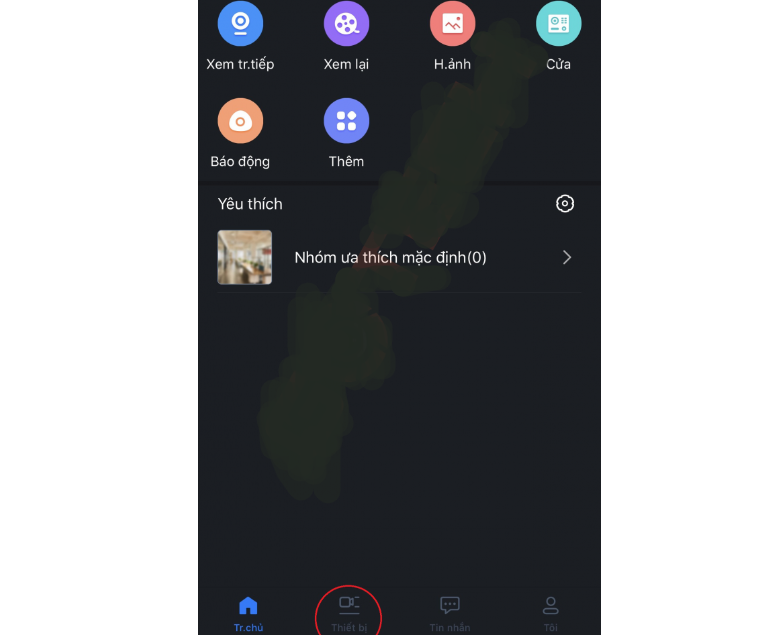
Bước 3: Click chọn vào dấu + tại góc bên phải trên cùng của giao diện lúc này => Click vào mục “SN/ Quét” sau đó chọn mục “Nhập SN bằng tay”
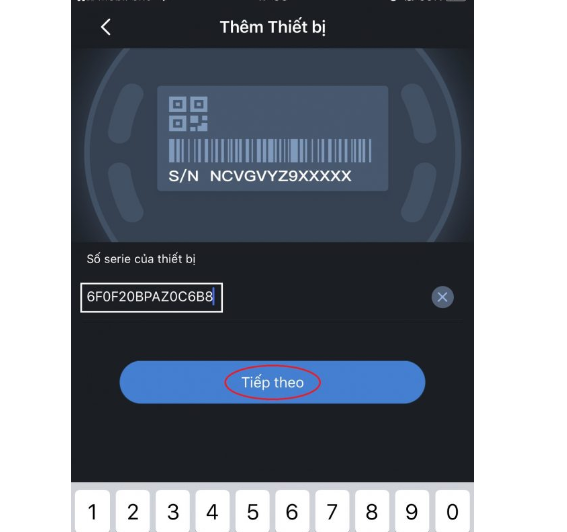
Bước 4: Tiến hành nhập serie của thiết bị (Kỹ thuật đã cung cấp cho bạn) vào ô dưới mục “Số serie của thiết bị => sau đó nhấn “Tiếp theo” => Giao diện sẽ xuất hiện mục “Thêm thiết bị”, lúc này bạn hãy chọn vào “DVR/XVR”
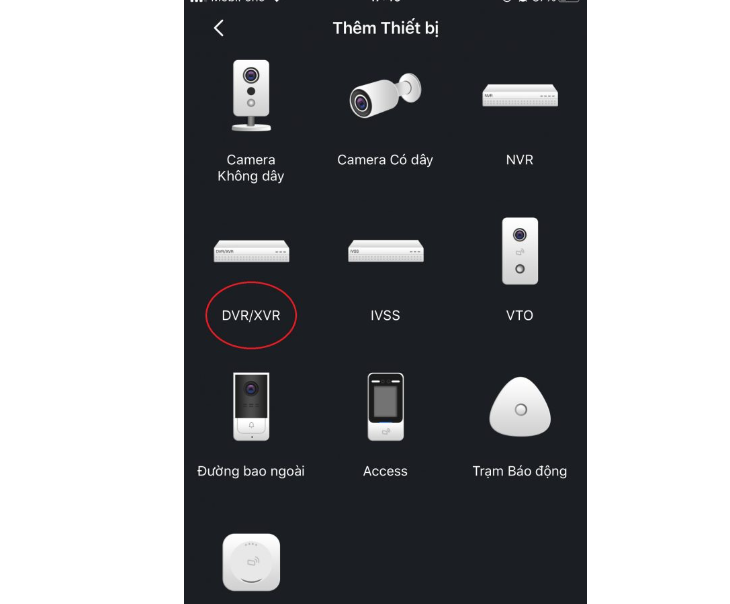
Bước 5: Giao diện của hiết bị DVR/XVR sẽ hiện ra và bạn có thể cài đặt các thông tin như:
+ Tên thiết bị: Có thể đặt theo ý của cá nhân
+ Tên đăng nhập: admin
+ Mật khẩu: Nhập mã mật khẩu mà kỹ thuật đã cung cấp cho bạn
Sau khi nhập hoàn tất các thông tin thì bạn hãy nhấn vào mục “Lưu”
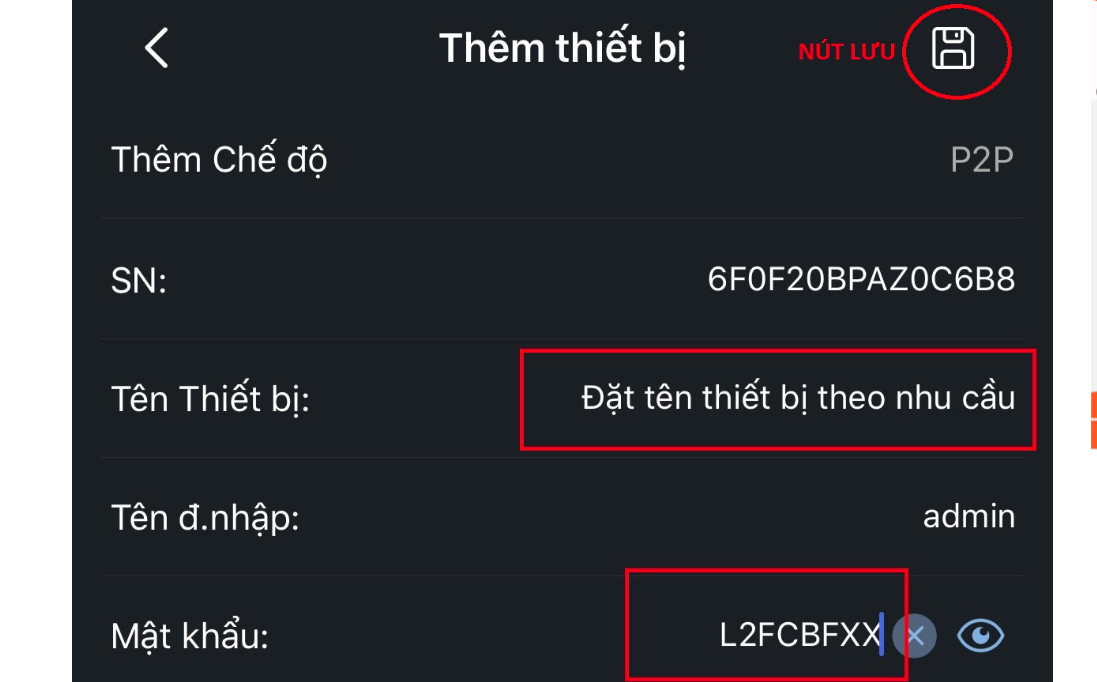
=> Vậy là bạn đã thực hiện đăng nhập iDMSS Plus trên điện thoại thành công và có thể sử dụng để xem camera theo dõi nơi mình mong muốn hàng ngày, nếu chưa biết cách sử dụng thì hãy tham khảo hướng dẫn bên dưới.
Hướng dẫn đăng nhập iDMSS Plus trên máy tính/ PC
Để có thể đăng nhập iDMSS Plus trên điện thoại máy tính/ pc Windows 10/8/7/xp hoặc Mac OS thì ifintech khuyên bạn trước tiên bạn phải cài trình giả lập Androi trên máy tính sau đó thực hiện đăng nhập iDMSS, nếu chưa biết cách thực hiện thì mọi người hãy thực hiện theo hướng dẫn bên dưới:
Bước 1: Để tải trình giả lập Androi của Bluestacks thì bạn hãy truy cập vào địa chỉ: https://drive.google.com/file/d/1MsYYZ8jXcy6qnDlP9LUcSqj8EW2ZpmDY/view
Lưu ý: Bạn hoàn toàn yên tâm về độ bảo mật của ứng phần mềm Bluestacks trên vì bởi đã có rất nhiều người sử dụng nhiều phần mềm qua ứng dụng Bluestacks rồi và kết luận nó rất an toàn
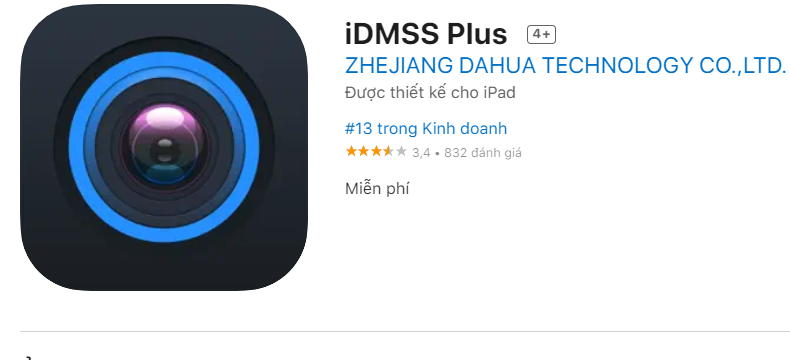
Bước 2: Sau khi bạn tải hoàn tất trình giả lập trên PC/ Macbook qa link trên => Click vào File exe để cài nó về máy tính/ PC sau đó chọn vào mục “Tiếp theo” ở phần thỏa thuậ cấp phép và thực hiện theo hướng dẫn tại màn hình chính để hoàn tất cài ứng dụng về thiết bị
Bước 3: Download và cài phần mềm iDMSS Plus về máy tính/ pc của bạn, tùy vào từng thiết bị máy tính mà bạn sẽ có các cách thức thực hiện khác nhau.
- Với máy tính Windows 7/8/8.1/10 thì tại mục tìm kiếm, hãy tìm với từ khóa “gDMSS” sau đó nhấn vào mục “Install” để cài phần mềm này về thiết bị (tương tự các thiết bị di động hệ điều hành iOS hoặc Androi)
- Đối với máy tính Mac thì về phần cài đặt cũng sẽ cài tương tự như máy Window, tuy nhiên phần mềm cần download về thiết bị máy tính Mac lúc này là phần mềm iDMSS
Bước 4: sau khi tải xong trình giả lập và phần mềm iDMSS Plus/ gDMSS về máy tính/ PC rồi thì bạn tiến hành đăng nhập vào iDMSS Plus trên máy tính/ PC bằng cách nhấn vào dấu + tại ô thêm camera và mục “Device List” sẽ hiện lên => Nhấn vào “Next” tại mục “gDMSS Plus will acquire camera permission to sacn QR codes or device cards”
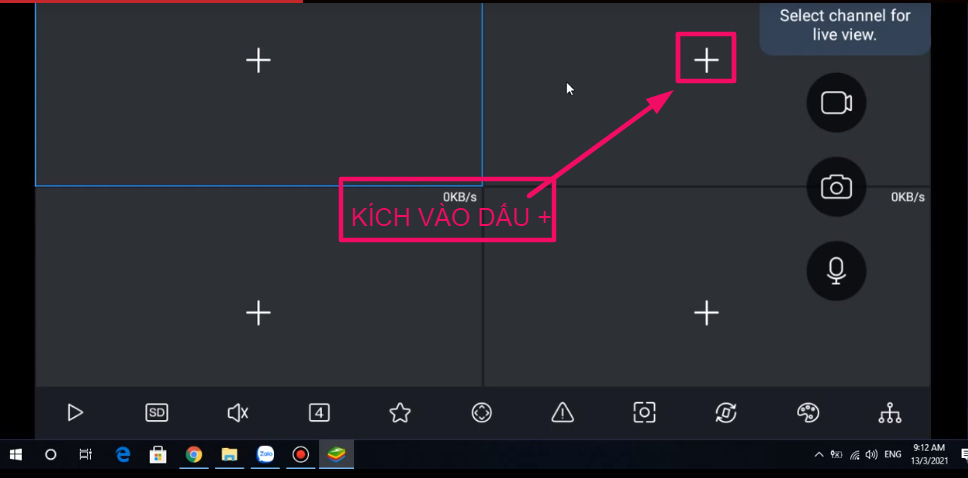
Bước 5: Nhấn vào “Deny” khi có thông báo “Allow gDMSS Plus to take pictures and record video?” => Quét mã QR thiết bị camera tại ục “Add Device” => Click vào “Manually Enter SN”
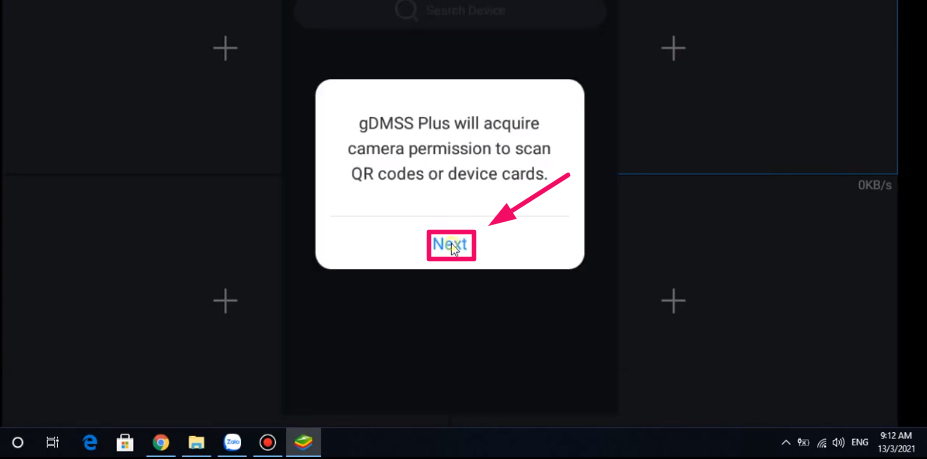
Bước 6: Nhập mã thiết bị Tại mục “Device SN” sa đó nhấn “Next và chọn thiết bị NVR sau đó cài đặt các thông tin như:
- Tên thiết bị: Có thể đặt theo ý của cá nhân
- Tên đăng nhập: admin
- Mật khẩu: Nhập mã mật khẩu mà kỹ thuật đã cung cấp cho bạn
Nhấn vào ký hiệu tại góc phía trên bên phải giao diện sau khi nhập xong thông tin
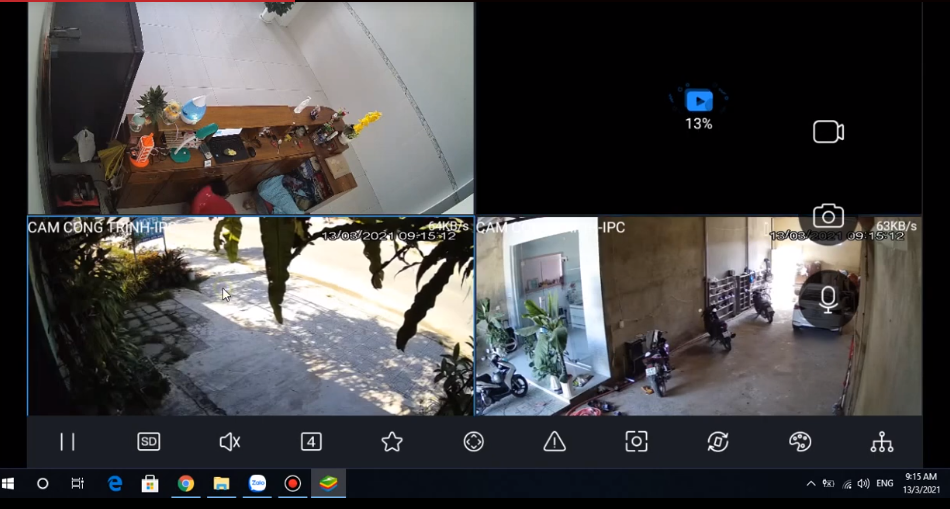
Bước 7: Hình ảnh Camera nhà bạn sẽ hiện đầy đủ tại các khung xem video. Vậy là bạn đã đăng nhập iDMSS Plus/ gDMSS trên máy tính/ PC thành công rồi đấy.
Hướng dẫn cách sử dụng iDMSS Plus
Cách xem camera trực tiếp trên iDMSS Plus
Sau khi hoàn tất đăng nhập vào phần mềm iDMSS Plus thì bạn đã có thể dễ dàng thao tác để xem camera trực tiếp trên iDMSS Plus bằng cách như sau:
+ Click vào ký hiệu tại góc bên phải trên cùng (có khoanh tròn đỏ)
+ Tại mục “Quản lý thiết bị” hãy chọn mục “Camera” (có khoanh tròn đỏ)
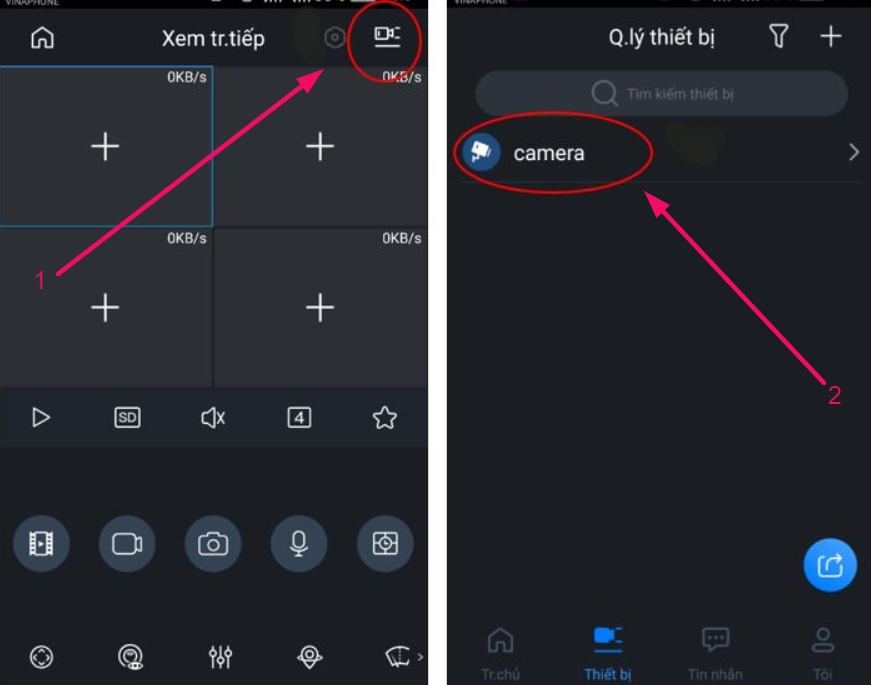
+ Mục Camera hiện lên thì bạn nhấn vào “Bắt đầu xem trực tiếp”
=> Vậy là đã có thể xem được thiết bị camera trên iDMSS Plus một cách nhanh chóng và đơn giản rồi đấy
Lưu ý: Nếu muốn xem cụ thể – phóng to màn hình 1 camera trong tất cả các camera đang xem cùng lúc thì bạn hãy click 2 lần vào camera đó thì màn hình sẽ mở rộng camera đó lên để bạn tiện theo dõi
Cách bật âm thanh trên iDMSS
Tùy vào thiết bị camera có chức năng ghi âm thanh thì người dùng mới có thể bật được âm thanh (bởi hiện nay vẫn có những thiết bị camera chỉ ghi hình ảnh – không có âm thanh.
Đối với những thiết bị camera có hỗ trợ ghi âm thì bạn có thể bật âm thanh bằng cách nhấn vào biểu tượng hình loa xoay sang phải có dấu X là đã có thể bật được âm thanh trên iDMSS thành công. (như hình bên dưới)
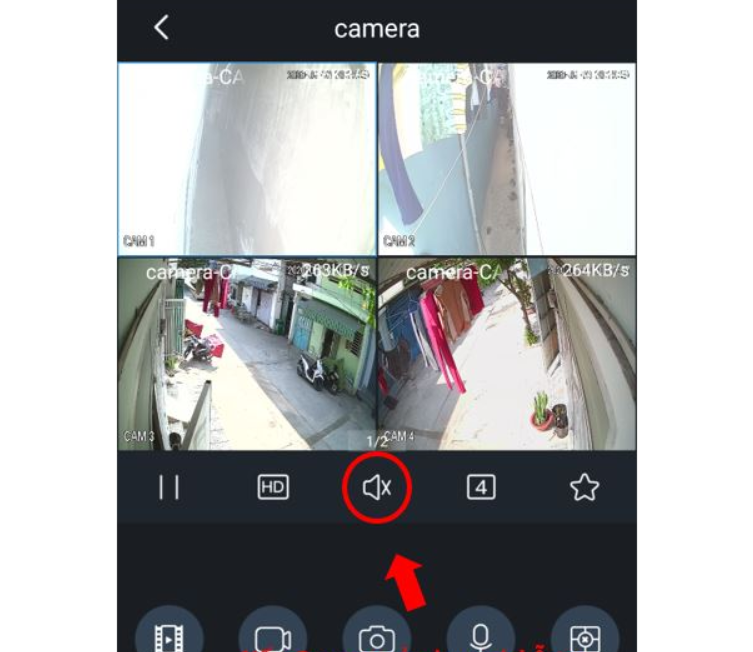
Hướng dẫn xem lại dữ liệu camera đã ghi
Để xem lại dữ liệu camera đã ghi, mọi người hãy thực hiện theo hướng dẫn sau:
Bước 1: Vào giao diện chính và click vào ký hiệu ngôi nhà góc bên trái trên cùng (được khoanh có dấu tên số 1 chỉ vào) sau khi vào giao diện trang chủ => Chọn vào mục “Xem lại” (được khoanh có dấu tên số 2 chỉ vào) Tại giao diện trang chủ thì bạn click vào ký hiệu ở góc bên phải trên cùng (được khoanh có dấu tên số 3 chỉ vào)
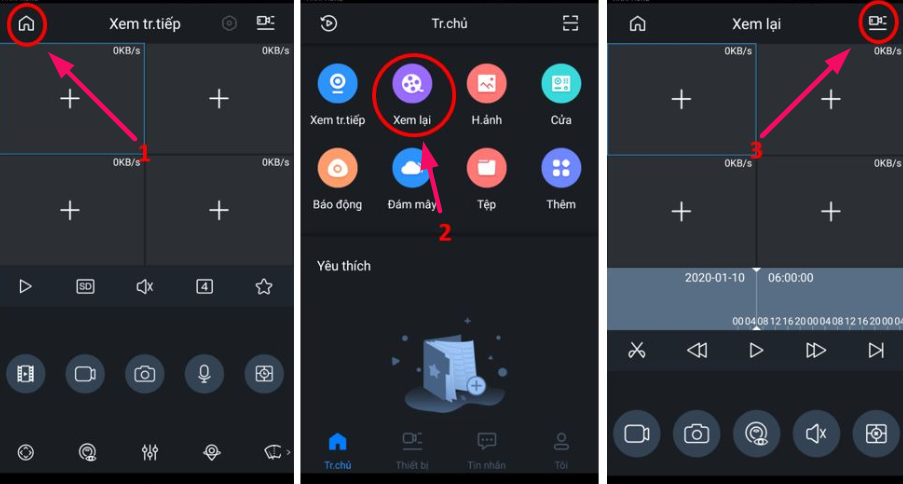
Bước 2: iến hành chọn các thông tin về việc bạn cần xem lại dữ liệu camera đã ghi ở thời gian bắt đầu là lúc nào – kết thúc lúc nào sau đó tick chọn các camera muốn xem và nhấn vào “Bắt đầu phát lại(4)”
Lưu ý: Nếu muốn xem cụ thể – phóng to màn hình 1 camera trong tất cả các camera đang xem cùng lúc thì bạn hãy click 2 lần vào camera đó thì màn hình sẽ mở rộng camera đó lên để bạn tiện theo dõi
Hướng dẫn chỉnh xoay camera trên iDMSS Plus
Để chỉnh xoay camera trên phần mềm iDMSS Plus thì mọi người hãy thực hiện theo hướng dẫn dưới đây:
Bước 1: Truy cập vào phần mềm iDMSS Plus trên thiết bị của bạn
Bước 2: Nhấn vào ký hiệu hình tròn tại thanh công cụ dưới cùng – ký hiệu đầu tiên (bên trong có hình vuông không liền nhau ở bên dưới)
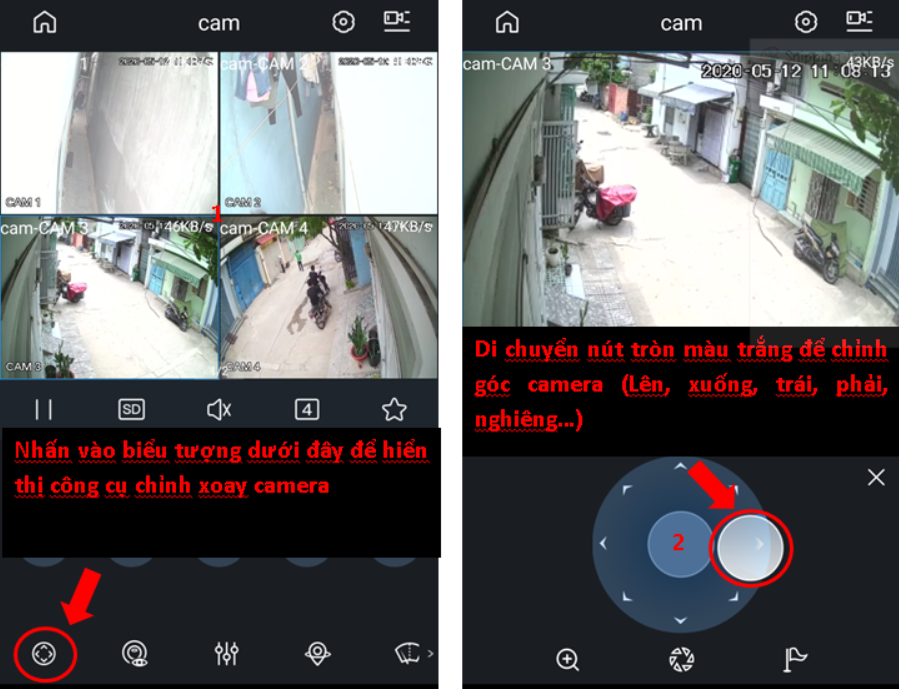
Bước 3: Giao diện diện lên nút tròn có nhiều dấu mũi tên nhỏ xung quanh chính là nút điều chỉnh xoay camera trên iDMSS Plus, người dùng có thể click vào nút tròn để camera tùy hướng mình muốn
Hướng dẫn nói chuyện qua cam trên iDMSS Plus
Chức năng nói chuyện qua cam trên iDMSS Plus là chức năng hỗ trợ âm thanh 2 chiều (tùy thuộc vào từng thiết bị camera khác nhau). Nếu camera nhà bạn có tích hợp chức năng này thì bạn có thể nói chuyện qua mic trên điện thoại và âm thanh sẽ phát ra tại thiết bị camera nơi bạn gắn và người đứng gần camera phát ra âm thanh thì bạn cũng sẽ nghe được trực tiếp, cách làm như sau:
Bước 1: Truy cập vào phần mềm iDMSS Plus trên thiết bị của bạn
Bước 2: Nhấn vào ký hiệu hình chiếc loa tại thanh công cụ phía dưới video đang phát trực tiếp từ camera nơi bạn gắn (lúc này bạn sẽ nghe được trực tiếp âm thanh từ vị trí gắn camera)
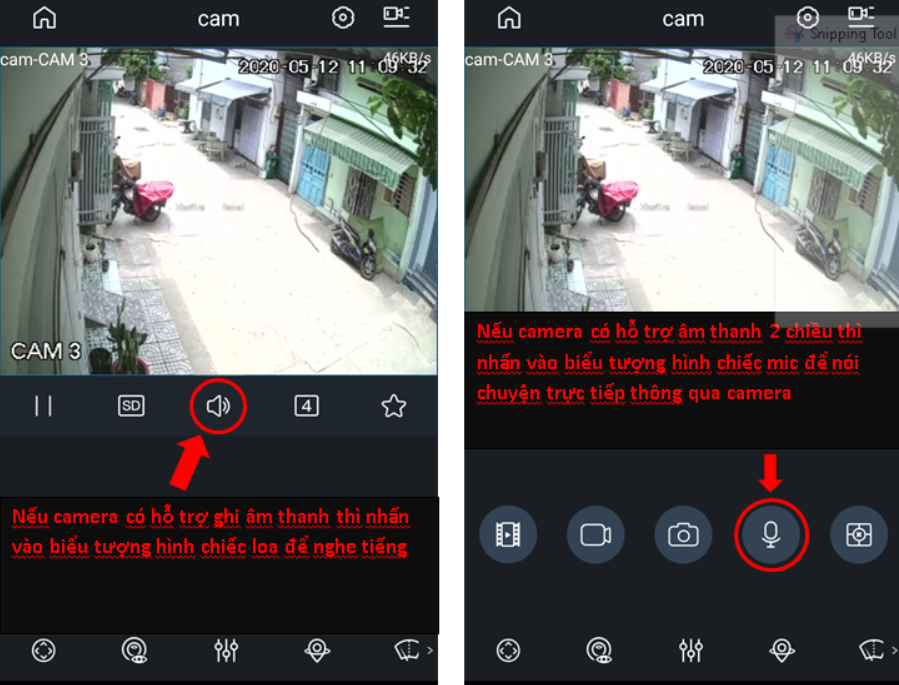
Bước 3: Tiếp đến hãy nhấn vào hình chiếc mic nếu bạn muốn phát ra âm thanh tại nơi gắn camera để trò chuyện với người phía bên đấy.
Một số lỗi đăng nhập iDMSS Plus và cách khắc phục
Lỗi hết thời gian đăng nhập Camera
Một số hãng camera hiện nay thường hay xuất hiện lỗi hết thời gian đăng nhập Camera bởi một số các nguyên nhân sau:
+ Kết nối internet tại nơi gắn camera bị yếu, chập chờn
+ Kết nối internet trên thiết bị cần đăng nhập phần mềm iDMSS Plus bị yếu, mất kế nối
+ Máy chủ đang bảo trì
Cách khắc phục:
+ Nếu máy chủ thông báo bảo trì thì bạn hãy đợi qua thời gian bảo trì là đăng nhập được
+ Kiểm tra lại kết nối internet ổn định sau đó thoát hết ra và đăng nhập lại iDMSS Plus từ đầu
+ Đường truyền, kết nối wifi có dây/ không đây đến camera bị yếu thì hãy xem xét nâng cấp sửa đổi.
Lỗi mất thông tin kết nối camera khi đăng nhập phần mềm iDMSS Plus
Lỗi mất thông tin kết nối camera khi đăng nhập phần mềm iDMSS Plus có thể là do trước đó internet kết nối với wifi bị lỗi và nhân viên nhà mạng đã hỗ trợ reset lại modem nên các thông tin kết nối camera sẽ bị mất hết
Cách khắc phục:
+ Để khắc phục lỗi mất thông tin kết nối camera khi đăng nhập phần mềm iDMSS Plus thì bạn hãy cài lại port cho camera tại modem
+ Cách khác là bạn có thể liên hệ đến đơn vị cung cấp camera để được hỗ trợ giuso đỡ khắc phục lỗi này
Lỗi khi dùng 3G/ 4G đăng nhập phần mềm iDMSS Plus
lỗi khi dùng 3G/ 4G đăng nhập phần mềm iDMSS Plus xảy ra ở một số thiết bị không cho phép sử dụng 3G/ 4G đăng nhập phần mềm iDMSS Plus. Một số thiết bị có chức năng cho phép dùng dữ liệu để truy cập nhưng mặc định nó sẽ tắt
Cách khắc phục:
Bước 1: Đầu tiên bạn hãy vào Setting(cài đặt) => Click vào Dữ liệu di động và bật ON nút màu xanh => Tiếp đến hãy kéo xuống phía dưới và chọn ký hiệu của phần mềm iDMSS và bật ON
Bước 2: Mọi người hãy quay lại màn hình và truy cập lại ứng dụng iDMSS là đã khắc phục được lỗi này.
Các lưu ý khi đăng nhập phần mềm iDMSS Plus
Khi sử dụng phần mềm iDMSS Plus, mọi người cần phải lưu ý đến cá vấn đề sau:
+ Cần phải đảm bảo thiết bị di động của bạn có kết nối internet khi đăng nhập phần mềm iDMSS hoặc trong quá trình đăng nhập
+ Tuy ứng dụng có chức năng “Báo động đẩy” nhưng người dùng cần phải biết được rằng chức năng này chỉ có ở thiết bị đặc biệt
+ Nếu muốn nhận thông báo đẩy thì bạn hãy đăng ký lại chứng chỉ đẩy vì nó đã hết hạn trước đó
+ Muốn đăng ký lại để thông báo đẩy hoạt động lại thì bạn có thể đăng ý tại mục “Cấu hình đẩy”
+ Phần mềm iDMSS Plus tương thích với iPhone, iPad, iPod touch có iOS 8.0 trở lên nên khi đăng nhập phải chú ý rõ vấn đề này
+ Đối với Macbook yêu cầu macOS 11 trở lên hoặc máy Mac có chip Apple M1 thì mới có thể dùng phần mềm iDMSS Plus (nên khi đăng nhập không thành công hãy kiểm tra lại thiết bị có phù hợp không)
Hy vọng thông qua các thông tin hướng dẫn về cách đăng nhập iDMSS Plus, Late trên điện thoại iphone ở trên thì mọi người sẽ thực hiện thành công quá trình đăng nhập vào iDMSS Plus để theo dõi thiết bị camera nhà mình. Chúc mọi người thực hiện thành công.
Xem thêm:

